软件安装就不用我介绍吧,安装好后现在打开软件,是否能看到和我一样的界面,我安装的是Filr Wiz PRO V5版本。我们能够正常的看到界面上有菜单栏,工具栏,步骤指示栏,
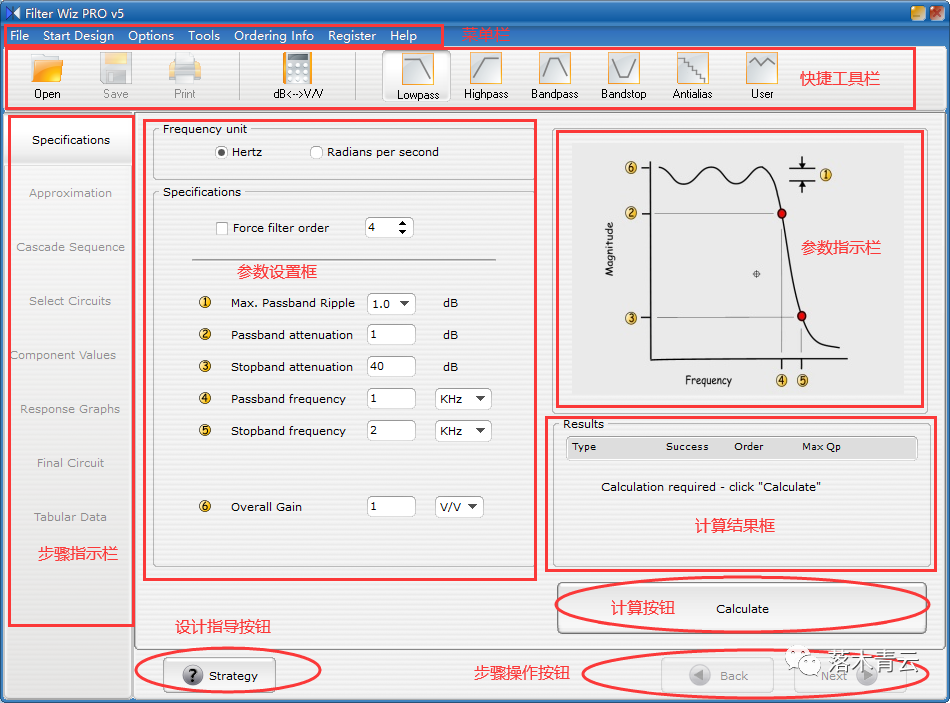
快捷工具栏:上面包含文件打开,保存,打印,以及示波器类型选择,这个一眼就能看懂吧。
参数设置框和参数指示框:这两个放一起讲比较合适,参数设置是对滤波器的基本参数进行设置,每种滤波器类型参数都不大一样,参数代表的意思右侧指示栏已经做出指示了,很好理解,具体专有名词意思是什么是必须知道的,不懂的查课本或百度,结合图片应该很好理解吧,就这么几个词汇了,总比记公式简单吧!提示一下最前面两行设置,最上面是频率单位设置,可选频率和角频率单位,这个默认就好,一般用角频率的情况很少吧。第二行这个可选选项意思是是否强制设置滤波器阶数,这个自己根据情况而定,可用可不用。
计算按钮和计算结果框:设置好参数之后就可以点击计算按钮执行第一步了,在没执行计算之前计算结果框是空白的,执行后就会生成相关结果。
设置指导按钮:每一个步骤都包含有设计说明,点击即可查看。说明也是英文版的,英语要学好哟!
步骤操作按钮:就是选择前进后退步骤的,只有执行过的步骤才可以选择,否则按钮将是灰色不可操作的。
现在我们一起来看一下它的菜单栏,能够正常的看到上面有“file”,“start design”,“options”,“tools”等常用菜单。我们分别来看一下每个菜单栏下有哪些功能。
flie菜单下包含对文件的一般操作,比如打开已有设计图,保存,打印退出等。
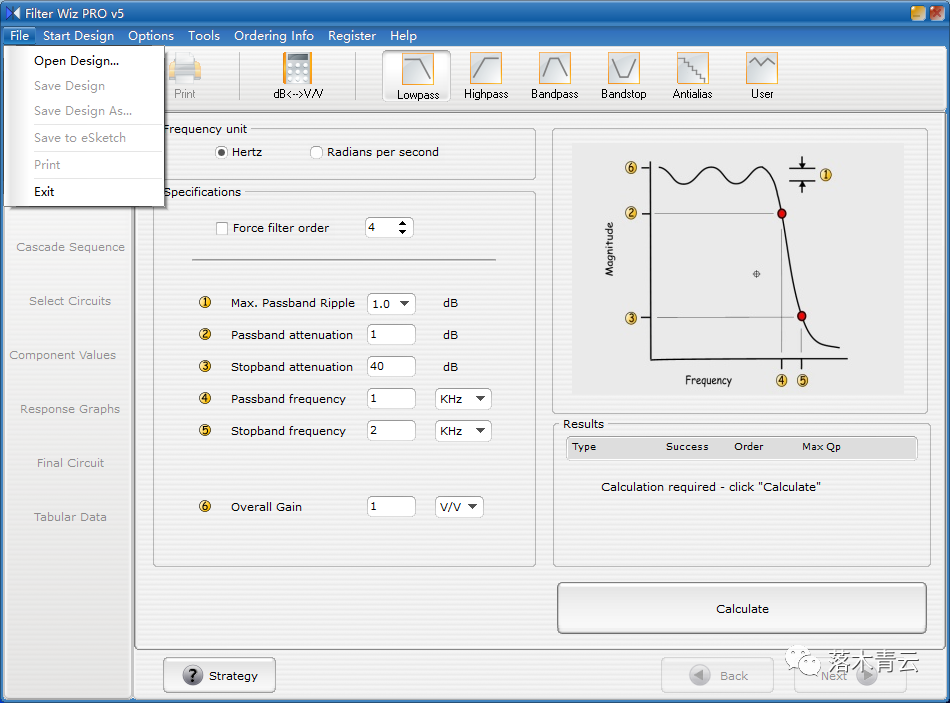
start design菜单是滤波器类型选择菜单,除4种常用滤波器外软件还允许用户设置特定的滤波器类型。
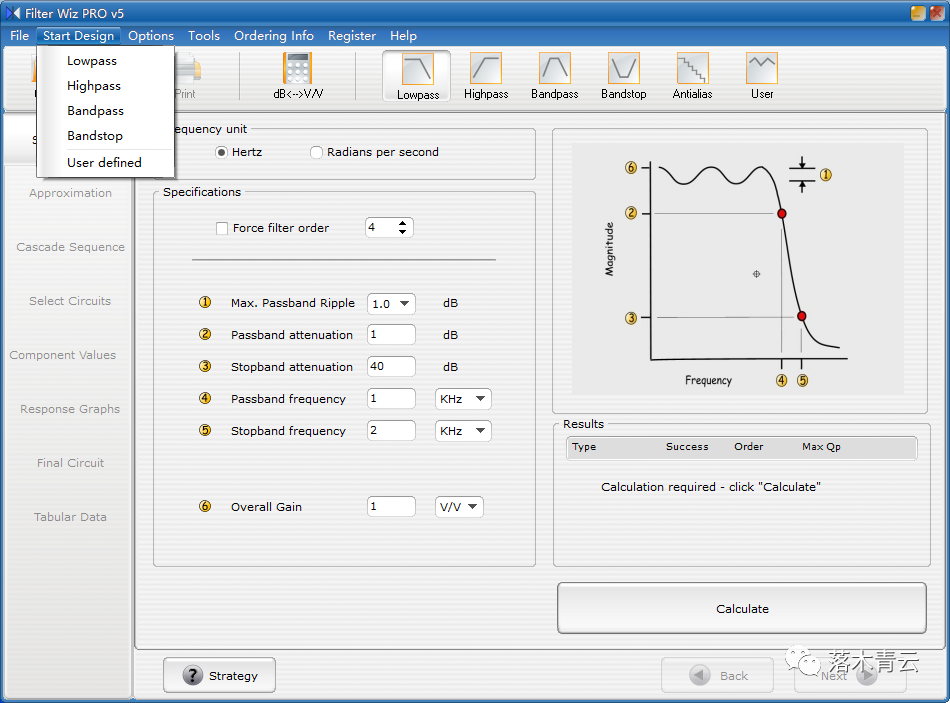
options菜单是软件的一些常规设置,包括选择一些自动、手动流程,显示窗口,以及窗口大小。
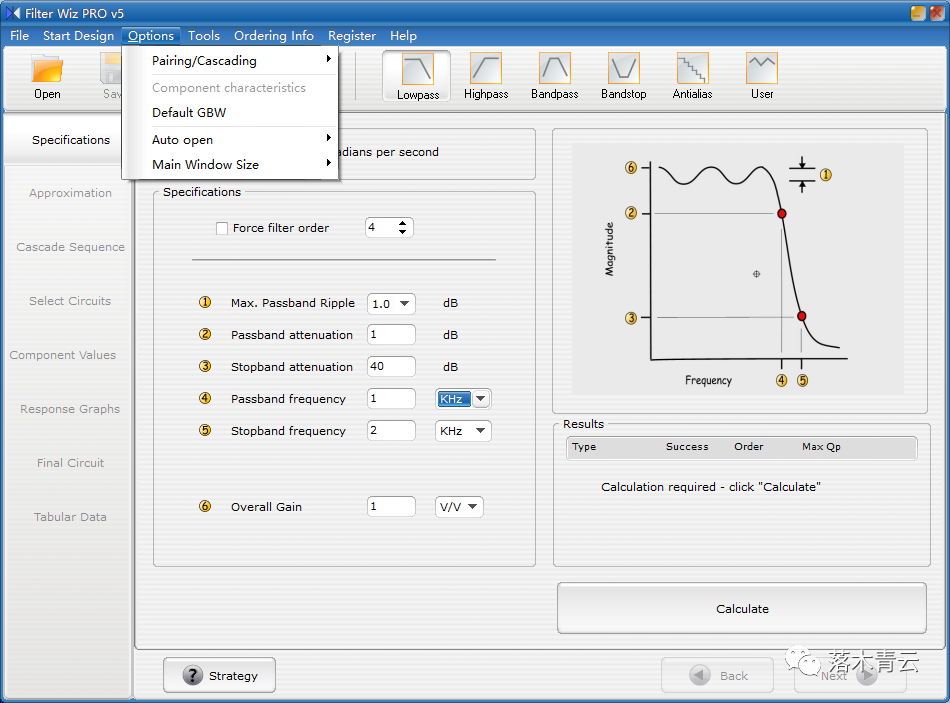
tools菜单下包含一些小工具,比如色环电阻对照表,单位换算工具,常用放大器选项表,以及系统计算器。
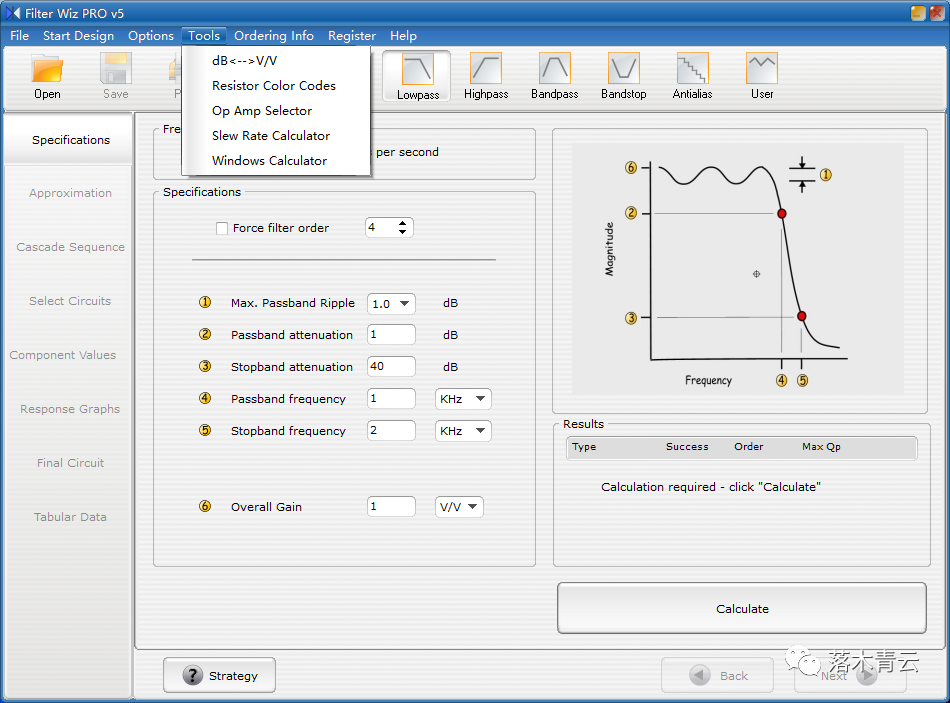
我们打开软件显示的界面就是滤波器设计的第一步的界面,当你选择好滤波器类型,设计好自己需要的参数后点击计算就生成了我们所设计的滤波器基本信息参数了,接下来next按钮键被激活,点击即可进入下一步设置。现在我来到第二步的界面。
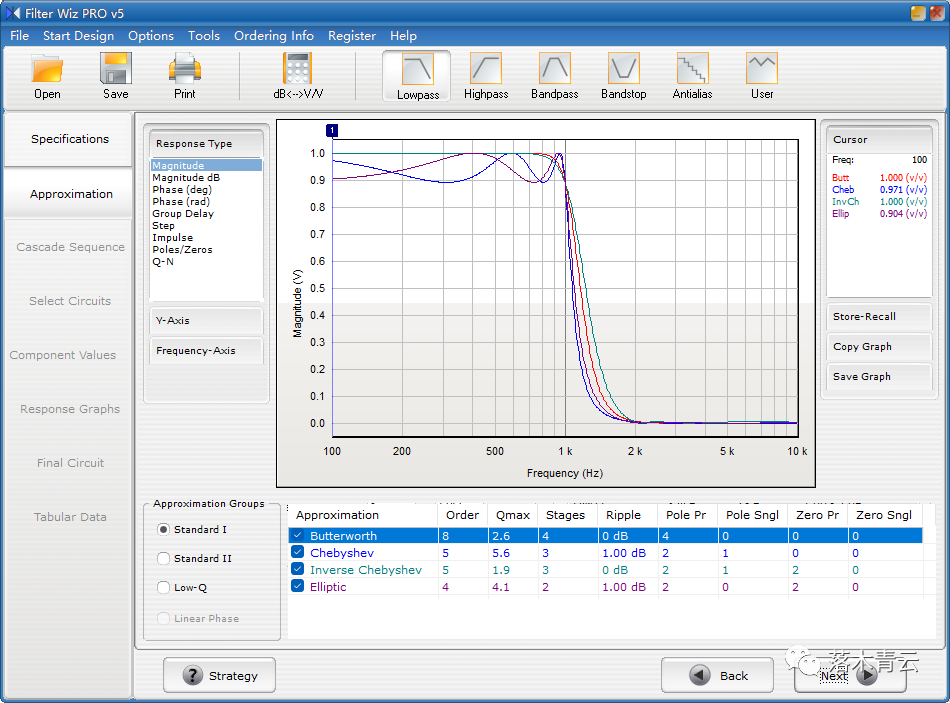
这一步上面的图形区域左侧是让你选择电路响应类型,还可以对显示图形窗口进行设置,里面的每种选项图形都不一样,看自己需求选择,各自的特征可以先自己查找资料了解,后续也可能会提到。下方是选择使用的的示波器模型的,像巴特沃斯,切比雪夫,贝塞尔等等各类大名鼎鼎的模型都可以选择,这个看自己的需求吧,作为初学者平时没事都可以试试,也是涨知识的过程。右侧按钮还可以将图形保存,复制。不懂的可以下方“strategy”一下。选择好了就可以执行next,进入下一步了。
现在我们来到第三步界面,这里设置稍微多一点,但是都简单,点点鼠标就好了,这里的主要任务是选择每个放大器电路的形式,上一步你选的滤波器类型中显示有几级这里就需要设置几级电路,一级一级来,每一级都有供你选择的电路样式。
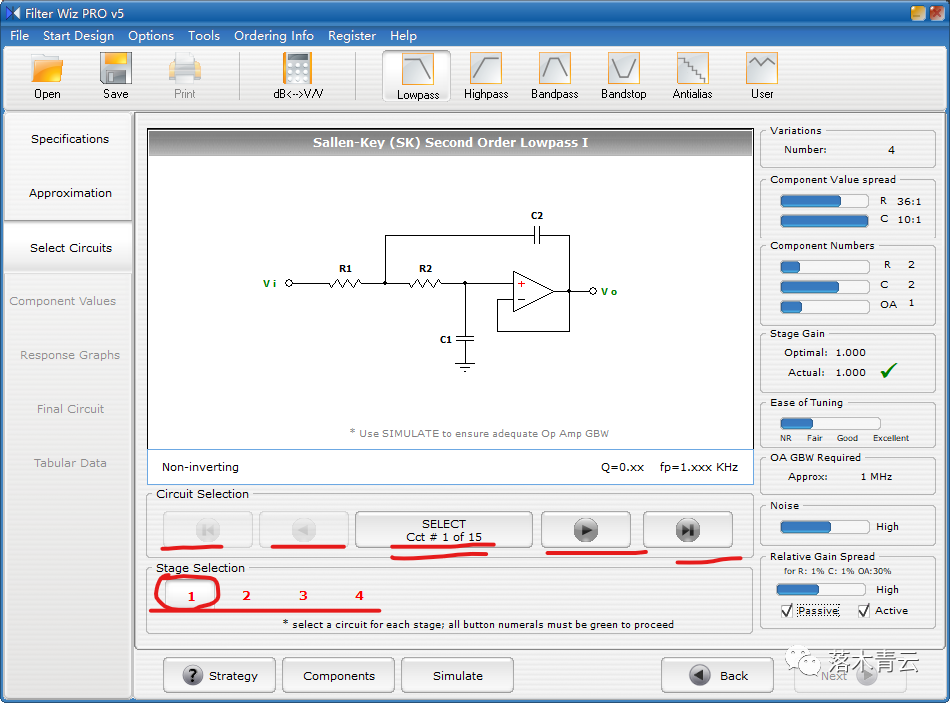
按两侧箭头切换,选择好一个之后点击中间“select”按钮既可以设置下一级电路,设置好的也点击数字切换,没设置的数字是红色的,一级一级选择设置,全部设置完后数字都是绿色的了,就可以点击next了,也点击下方components详细设置一些数据,规格,精度啥的。
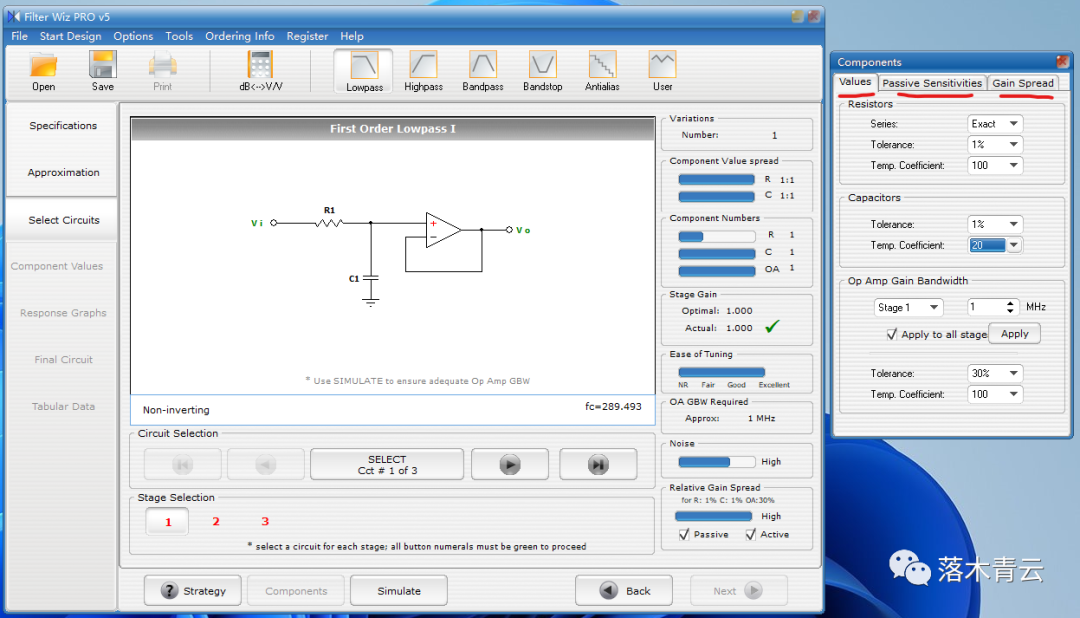
还点击“simulate”查看一下选择的电路软件计算出来的响应图形。
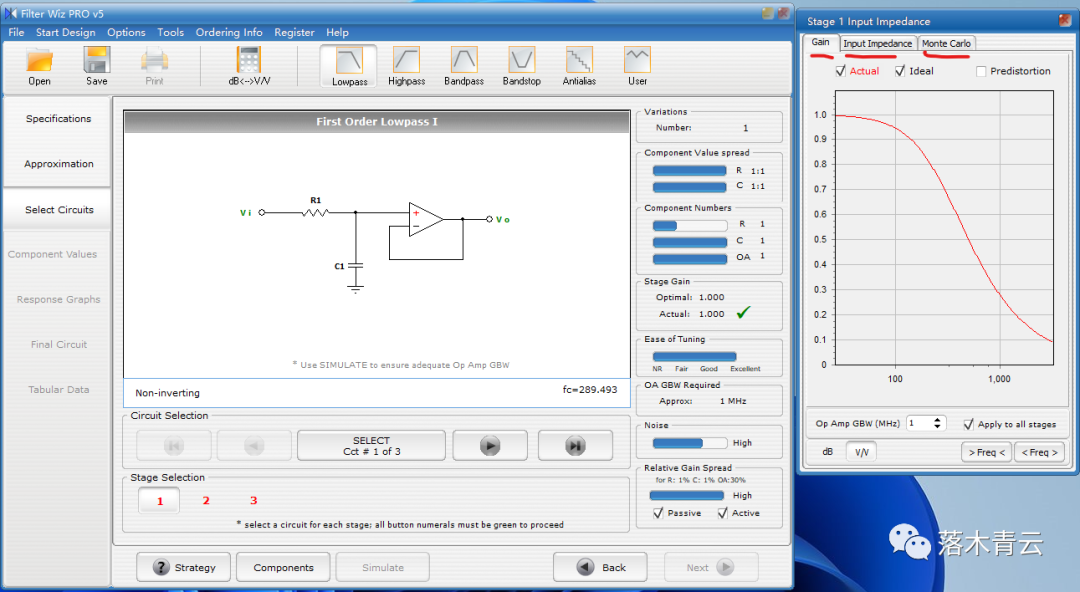
这一步平时没事时可以多折腾一番,有很多电路图能学习借鉴。好了,我们进入下一步设置,这一步是让你确认选择的电路的,也可以修改元器件参数,在右侧框框里边。在下方按钮也可以直接切换软件自动输出的一些电阻电容值,也可以复制或保存每一级电路图。如果没有要修改的就点击下一步吧。
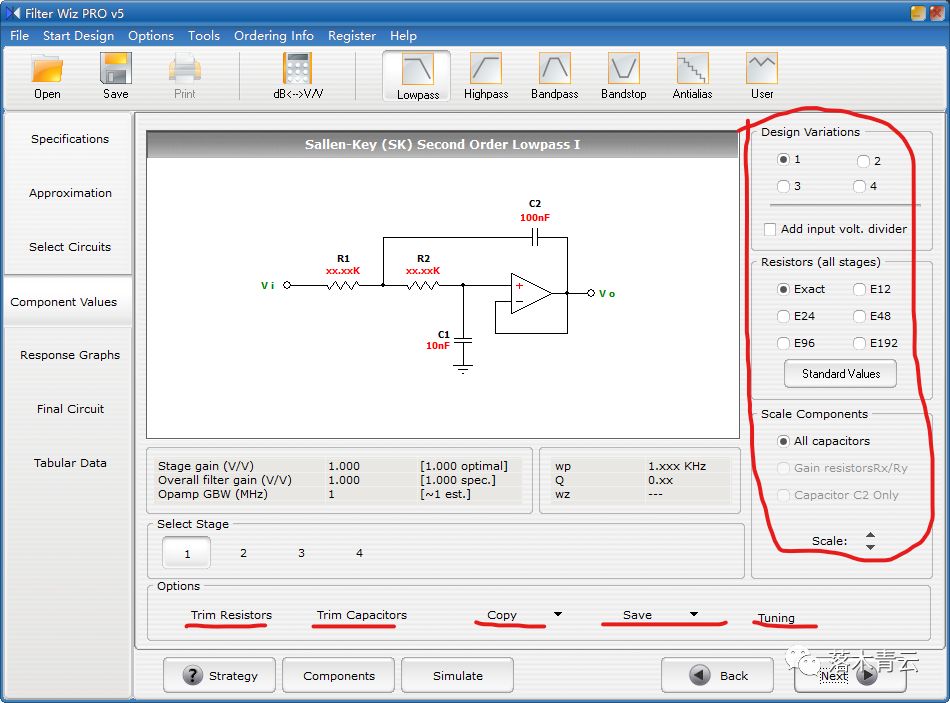
这一步是对生成的电路响应图的设置,修改下方参数或右侧参数可以修改图形的显示状态,调整一个合适的显示图可以方便自己保存记录。
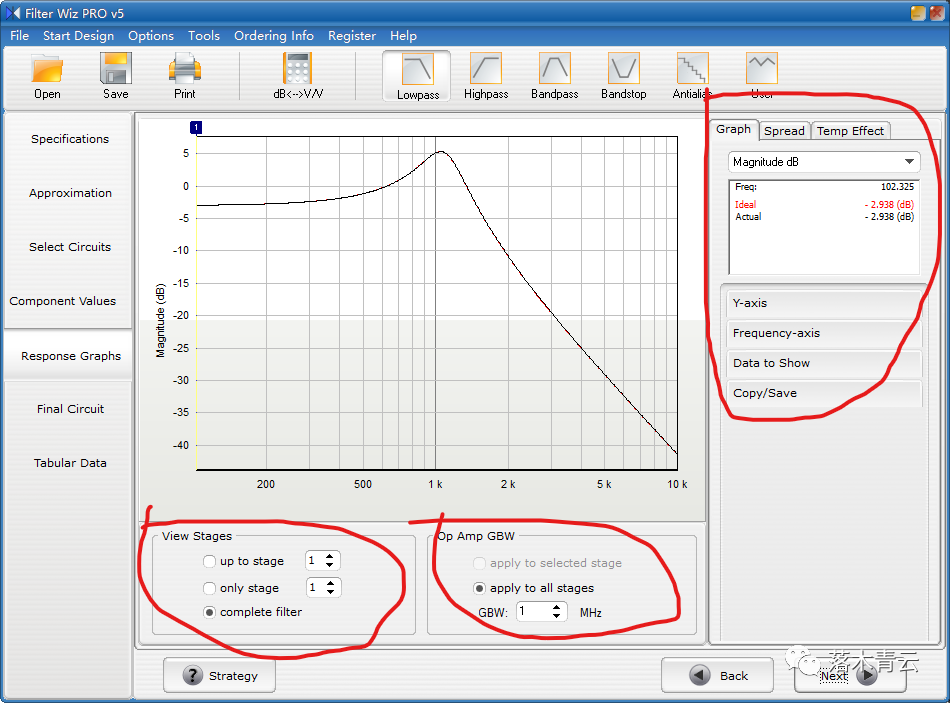
如果不操作就点击下一步吧,接下来就是电路设计完整图了,在这里各级电路都会连接在一起,你可以保存,打印,如果有其他配套软件也可以直接就导入到软件中进行电路设计了,没安装的话就先打印出来看吧。
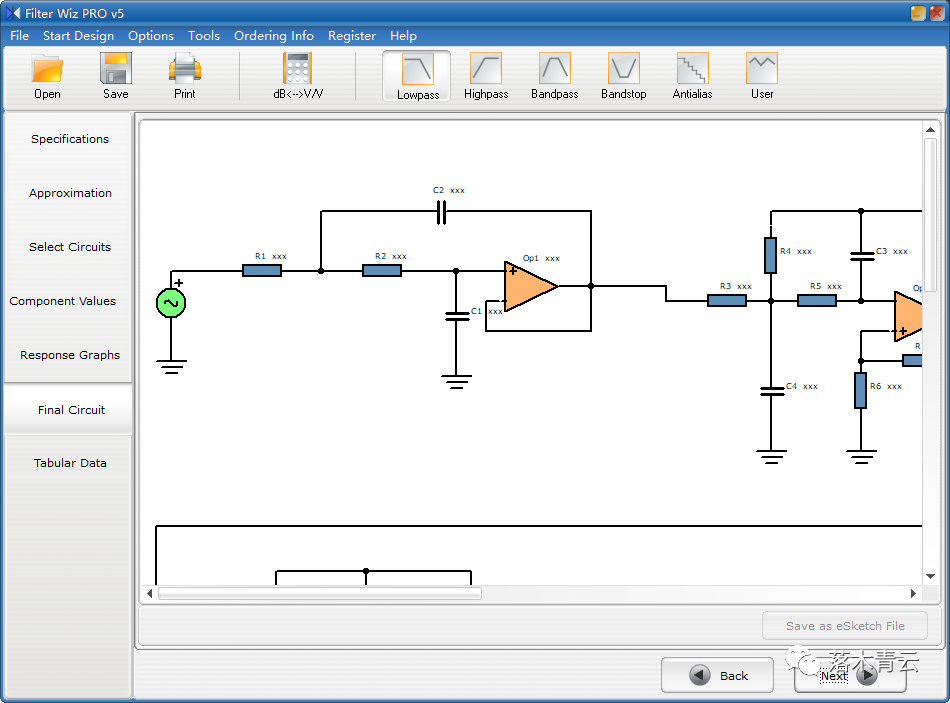
继续点击先一步,就进入到了我们的最后一个界面了。在这里有你设计的电路的所有参数,你可以复制,保存,打印等等。
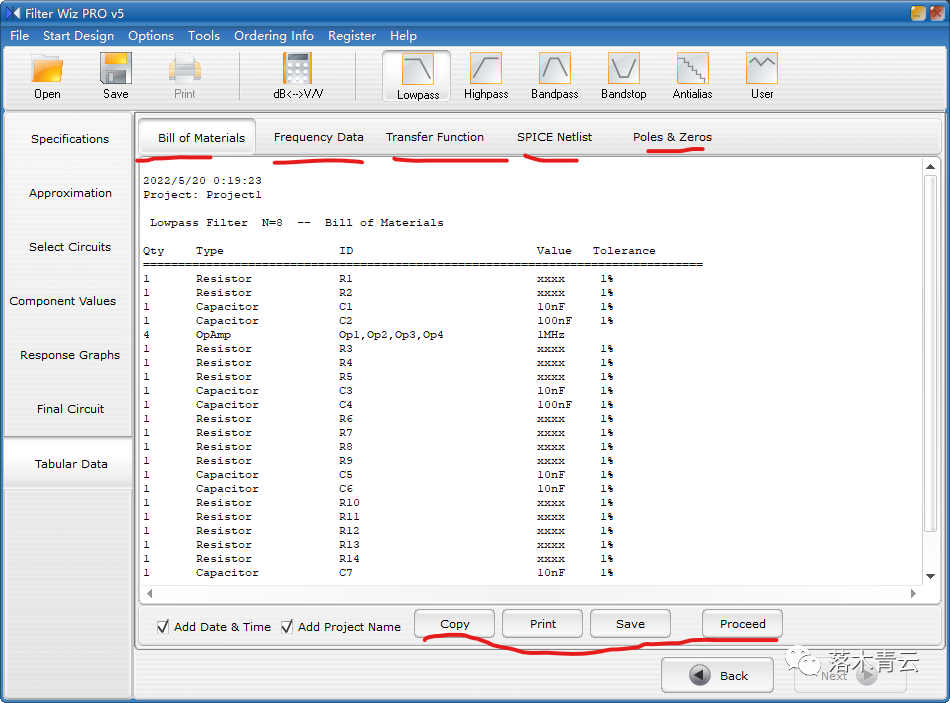
最后电路设计完成记得保存一下工程,方便下次再打开哟!好了,软件使用教程就此结束。


